Фотосуретіңіз шынымен тиімді және есте қаларлықтай болу үшін фотошопты пайдаланып жылтыр эффект беріңіз. Photoshop-та жұмыс істеу қиын емес.
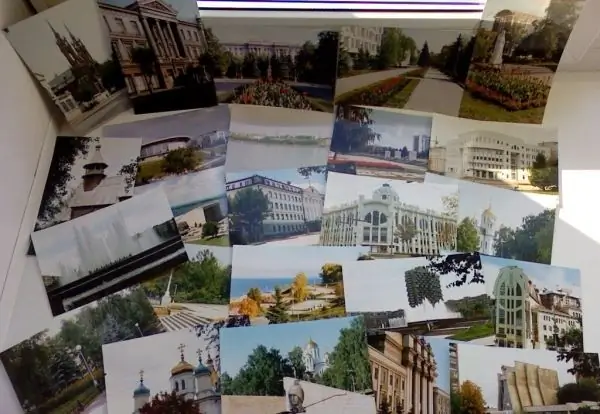
Нұсқаулық
1-қадам
Біріншіден, бағдарламадағы фотосуреті бар файлды ашыңыз, екі рет шертіп, құлыптың суреті орналасқан жерді бекітіңіз.
2-қадам
Басқару панелінен кескін - кенеп өлшеміне өтіп, келесі мәндерді орнатыңыз:
- ағымдағы өлшем үшін: 2, 43М;
- ені үшін - 11, 19 см;
- биіктігі үшін - 9, 24 см;
- жаңа өлшем үшін: 9, 7М;
- ені үшін - 200 дана (пайыз);
- биіктігі үшін - 200 бірлік (пайыз).
3-қадам
Жаңа қабат жасаңыз және оны фотоқабаттың астына жылжытыңыз. Фотосуреттің жақтауын таңдау үшін тік бұрышты құралды (M) пайдаланыңыз. D, X түймелерін басыңыз, содан кейін alt=«Image» + Backspace пернелерін басыңыз. Таңдауды алып тастаңыз, жоғарғы қабатта Ctrl + E пернелерін басыңыз.
4-қадам
Кескінге өту керек пе? Кенепті айналдыру керек пе? 90 CW. Сүзгілерді қосу керек пе? Длсторт? Терезенің ортаңғы бөлігін төртбұрыштың төрттен бір бөлігін оңға қарай жылжытыңыз.
5-қадам
Сурет командаларымен айналдыру керек пе? Кенепті айналдыру керек пе? 90 CCW. Қабат құрыңыз, Lasso (L) деп аталатын құралды таңдаңыз. Бөлектелген аумақты шамамен таңдау керек. Selectlon таңдайсыз ба? Біз «50» қоятын жүн. Ақпен толтыру үшін alt=«Image» + Backspace пернелерін пайдаланыңыз.
6-қадам
Бөлектелген қабаттың мөлдір еместігін 60% дейін реттеңіз.
7-қадам
Негізгі әрекеттерді орындаңыз: Ctrl + J Ctrl + T Ctrl + alt=«Кескін» басу көлденең алауды аздап жұмсартады.
8-қадам
Бөлектелген қабаттың ашықтығын 30% етіп орнатыңыз. Ctrl + E пернелерін басыңыз. Линзаның алау қабаттары біріктірілуі керек.
9-қадам
Тағы 1 қабат жасаңыз. Үшінші қабат таңдалған кезде бірінші қабаттың белгішесі тұрған жерді нұқыңыз.
10-қадам
Bетканы таңдаңыз (B). Фотосуретті тінтуірдің оң жақ түймешігімен нұқыңыз, ашылмалы тізімнен таңдаңыз: жұмсақ шеттерімен щетка. Пиксел өлшемі 800-ге бекітілген.
11-қадам
Алдыңғы түсті өте қою көк түске қойыңыз.
12-қадам
Егер таңдау әлі белсенді болса, щетканың бұлыңғырлығын 10% деңгейіне қойыңыз. Көлеңкені бөлектеудің қарама-қарсы жағына салыңыз. Ctrl + D пернелерін бір рет басыңыз, үшінші қабатты таңдап, Ctrl + E пернелерін екі рет басыңыз.
13-қадам
Қосымша қабат жасаңыз, оны қабат астында фотосуретпен жылжытыңыз. Енді Ctrl + Backspace пернелерін басыңыз. Фотосуреттің қабаты бөлектелген, Қабатқа өтіңіз бе? Styie қабаты? Көлеңке түсіру.
14-қадам
Тек фонды қоспағанда, барлық қабаттарды бір жерге біріктіріңіз. Ctrl + T көмегімен суретті сәл бұраңыз, Ctrl пернесін басып тұрып, перспективаны өзгертіңіз.
15-қадам
Фотосуретті файлға сақтаңыз.






