Көбіне композициясы бойынша керемет фотосуретті мүлдем қажет емес заттар немесе адамдар бұзады, олардың қатысуынсыз фотосурет әлдеқайда әдемі және үйлесімді болар еді. Егер сізге фотода қажет емес заттар бар сияқты көрінсе, оны лақтыруға асықпаңыз. Adobe Photoshop графикалық редакторының көмегімен сіз фотодан қажет емес барлық заттарды ұқыпты және ұқыпты түрде алып тастай аласыз.
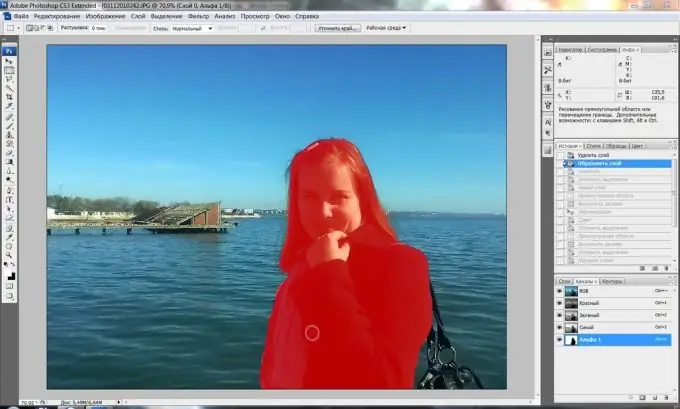
Нұсқаулық
1-қадам
Кескіндегі қажет емес фрагменттерді жою үшін ыңғайлы Clone Stamp құралын пайдаланыңыз - бұл суреттің кейбір бөліктерін клондап, қажет емес элементтерді бүркемелеп, басқаларының орнына қоюға мүмкіндік береді. Кез-келген затты алып тастау қажет фотошопқа фотосурет салыңыз.
2-қадам
Жаңа қабат жасаңыз, содан кейін құралдар тақтасындағы Clone Stamp белгішесін басыңыз. Alt = «Кескін» пернесін басып тұрып, клондау көзін жасағыңыз келетін фотосуреттің орнына тінтуірдің сол жақ батырмасын басыңыз - мысалы, аспанда, шөпте немесе құмда.
3-қадам
Қажетті қылқалам мөлшерін таңдап, фотосуреттегі қосымша заттың үстіне мұқият сурет салуды бастаңыз, мезгіл-мезгіл Alt пернесін басып тұрып, қажетті жерді басу арқылы клондау көзін өзгертіңіз.
4-қадам
Басып шығарудың жасанды болып көрінбеуін қамтамасыз етуге тырысыңыз - бұл үшін фотоның әр түрлі фрагменттерін клондау көзі ретінде алыңыз. Сіз жарық пен көлеңкенің әртүрлі реңктерін араластыра аласыз, ал басып шығару шынайы және көрінбейтін көрінеді.
5-қадам
Егер сіз артық нәрсені боялған болсаңыз, қабат маскасын жасаңыз (Layer> Layer Mask> Reveal all), әдепкі бояғышты орнату үшін D пернесін басыңыз, содан кейін щетканың жұмсақтығын реттеп, маска режимінде өңдеген бөліктерді қара түспен өңдеңіз. клондалған аймақты жауып тастаудың қажеті жоқ, ал ақ түсті - керісінше, көрсету керек.
6-қадам
Маска режимінен шығып, фотосуретті нақтылаңыз - дайын бөлшегі ұқыпты және шынайы болатындай етіп суретті үлкейтіп 4-5 пиксельді қылқаламмен кішкене бөлшектерді клондаңыз. Тек үлкен көлемде көрінетін кейбір тігістер мен басқа да кішкентай элементтер, сіз фотосуретті қолмен қоса аласыз.






