Айқын емес және бұлыңғыр фотосуреттер әр фотографтың көңілін қалдырады. Егер сіз Интернетте басып шығаруды немесе жариялауды армандаған кадр фокустық емес болып шықса, Adobe Photoshop бағдарламасын пайдаланып, оны қайрап, сапасын жақсартуға тырысуға болады. Әдетте, Photoshop қолданушылары фотосуреттердің анықтығын жақсартудың бір немесе екі әдісін ғана біледі, бірақ шын мәнінде оның әдістері көп. Біз сізге осы мақалада кадрды қайраудың кейбір тәсілдері туралы айтып береміз.
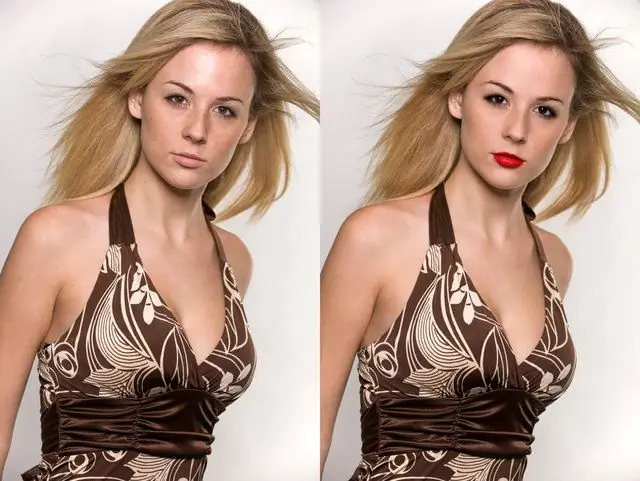
Нұсқаулық
1-қадам
Фотосуретті жақсартудың ең қарапайым тәсілі - бұл сүзгілер мәзірінде орналасқан Unsharp Mask сүзгісін пайдалану. Бұл сүзгіні фотосуретке қолдану арқылы сіз бірнеше параметрлерді - соманы, радиусты және табалдырықты жеке түрде реттей аласыз.
2-қадам
Бірінші параметрде сүзгінің әсер етуінің қажетті мөлшерін көрсетіңіз, екіншісінде сүзгінің қажетті аймаққа әсер ету радиусын, ал үшінші параметрде мәнді нөлге қойыңыз.
3-қадам
Мұндай сүзгіні қолдану нәтижесі әрдайым фотосуреттің иесін қанағаттандыра бермейді, сондықтан сіз Highpass сүзгісін қосымша пайдалана аласыз.
4-қадам
Қабаттың көшірмесін жасаңыз және қабаттардың араласу режимін қабаттастырыңыз. Қабаттың HueSaturation параметрлерін ашып, қанықтылықты алып тастаңыз. Сүзгілер мәзірінде Басқа бөлімін таңдап, Highpass тармағын таңдаңыз. Айқындықты сүзгі параметрлеріндегі сырғытпалардың орналасуын өзгерту арқылы реттеңіз.
5-қадам
Сондай-ақ, осы сүзгіні ол қолданылатын қабаттың мөлдірлігін төмендету арқылы қайрай аласыз. Қабаттың мөлдір еместігін төмендету өте айқындықты төмендетеді, ал қабаттың көшірмесін жасау оны жоғарылатады.
6-қадам
Кейбір жағдайларда фотоны әдемі және сапалы етіп көрсету үшін жеткілікті мөлшерде реттеуге болатын Smart Sharpen сүзгісін қолдану пайдалы. Сонымен қатар, «Дәлірек» ұяшығын белгілеңіз - бұл сүзгіні дәлірек етеді және оның жұмысының нәтижесі сізді жағымды таң қалдырады. Параметрлердегі Сома параметрін максималды мәнге қою керек, ал радиусы 0, 2-ден аспауы керек.
7-қадам
Сондай-ақ, жақтауда ұсақ бөлшектер көп болса, бұлыңғыр бұлыңғыр опциясын тексеруге болады. ShadowHighlight бөліміндегі сөну мөлшерін 0% деңгейіне қойып, содан кейін оны қалауыңыз бойынша көбейту арқылы суреттің жарық нүктелеріне сүзгінің әсерін реттеуге болады.
8-қадам
Сонымен қатар, сіз Photoshop нұсқасында кескіннің анықтығын бақылау үшін арнайы плагиндер орната аласыз. Бұл плагиндерді Интернеттен оңай жүктеп алуға болады - мысалы, FocalBlade немесе PhotoKit Sharpener.
9-қадам
Кескіннің жақсы сапасы үшін суретті жаңа фонға көшіріңіз және анықтықты реттемес бұрын көшірмені өңдеңіз. Содан кейін қабатты араластыру режимін Жарықтыққа орнатыңыз.






