Бейнені көркем өңдеудің көптеген әдістері бар. Кейбір әсерлер сізге баса назар аударуға мүмкіндік береді, ал кейбіреулері - қажетті бөлшектерді орнатуға мүмкіндік береді. Сын сәттерде кадрды ерекше екпінмен баяулату мағынасы болуы мүмкін.
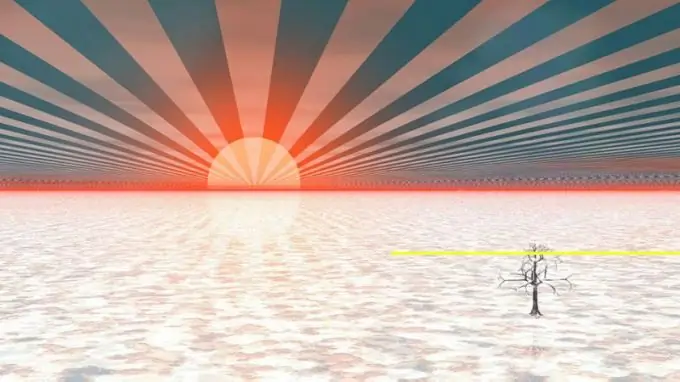
Бұл қажетті
VirtualDub бейне редакторы
Нұсқаулық
1-қадам
Баяулатқыңыз келетін бейнені VirtualDub-та ашыңыз. Мәзірден «Видеофайлды ашу …» таңдаңыз немесе Ctrl + O пернелерін басыңыз. Қажетті файл орналасқан каталогқа өтіңіз, оны таңдаңыз, «Ашу» батырмасын басыңыз.
2-қадам
Декомпрессияланған бейнені жазу үшін қосымшаны конфигурациялаңыз. Бейне және аудио мәзірі бөлімдерінде Толық өңдеу режимінің тармақтарын тексеріңіз. Ctrl + P пернелерін басыңыз. Пайда болған диалог терезесінде тізімнен (Сығымдалмаған RGB / YCbCr) элементін таңдаңыз. OK түймесін басыңыз. Аудио мәзірінен «Қысу …» таңдаңыз. Пайда болған тілқатысу терезесінде элементті таңдаңыз. OK түймесін басыңыз.
3-қадам
Бейнелеріңізді үш бөлікке бөліп, дискіге салыңыз. Бірінші фрагмент басынан бастап баяулауы керек кезге дейінгі барлық кадрларды қамтиды. Екінші фрагментте баяу қозғалатын кадрлар тізбегі болады. Үшінші фрагмент - қалған бейне.
Үй пернесін басыңыз. Баяулағыңыз келетін тілімге дейін соңғы кадрға өтіңіз. Терезенің төменгі жағындағы жүгірткіні, шарлау түймелерін және Go мәзірінің тармақтарын қолданыңыз. Аяқтау пернесін басыңыз. F7 пернесін басыңыз. Жасалатын файлдың аты ретінде бастаңыз. Сақтау түймесін басыңыз. Бейнені сақтау аяқталғанша күтіңіз.
Үй түймесін басыңыз. Баяу қозғалыстың соңғы кадрына өтіңіз. Аяқтау түймесін басыңыз. Бейненің таңдалған сегментін сақтаңыз. Файл аты үшін төмен жылдамдықты көрсетіңіз.
Үй түймесін басыңыз. Өту және Аяқтау мәзірінен таңдаңыз. Аяқтау пернесін басыңыз. Бейненің осы бөлігін де сақтаңыз. Файл атауының соңын көрсетіңіз.
4-қадам
Баяулату үшін бейненің бөлімін ашыңыз. Ағымдағы файлды жабу үшін Ctrl + W пернелерін басыңыз. Ctrl + O пернелерін басыңыз. Low-speed.avi деген файлды таңдаңыз. «Ашу» батырмасын басыңыз.
5-қадам
Бейне және аудио өңдеуді өшіру үшін теңшеңіз. Мәзірдегі Бейне және Аудио бөлімдерінде Тікелей ағынды көшіру элементтерін тексеріңіз.
6-қадам
Бейне кадрларды баяулатыңыз. Бейне кадр жиілігін басқару диалогтық терезесін ашыңыз. Ол үшін Ctrl + R пернелерін басыңыз немесе мәзірден Бейне және кадр жиілігі … элементтерін таңдаңыз. Frame rate түрлендіру элементтерінің тобында fps-ке түрлендіру опциясын таңдап, оң жақтағы мәтін жолағына бейнематериалдың ағымдағы жылдамдығын енгізіңіз (ол «Өзгертуге болмайды» параметрінің қасында жақшада көрсетілген).
Басқару қайнар көзін реттеу тобында орналасқан кадр жиілігін (кадр / сағ) өзгерту опциясын таңдаңыз. Оң жақтағы мәтін жолағына қажетті кадр жиілігін енгізіңіз. Осы параметрдің ағымдағы мәніне назар аударыңыз. Мысалы, егер ағымдағы FPS мәні 25 болса және бейнені 5 рет баяулату керек болса, онда мәтін өрісіне 5 енгізіңіз.
7-қадам
Баяу қозғалатын бейнені сақтаңыз. F7 пернесін басыңыз. Сақталған кадрдың аты ретінде төмен жылдамдықты өзгертіңіз. «Сақтау» батырмасын басыңыз. Жазу процесінің аяқталуын күтіңіз.
8-қадам
Алынған бейнені фрагменттерден құрастырыңыз. Ctrl + W пернелерін басыңыз. Ctrl + O пернелерін басыңыз. Begin.avi файлын ашыңыз. Баяу қозғалыс сегментін қосыңыз. Мәзірден File and Append AVI сегментін таңдаңыз, төмен жылдамдықпен өзгертілген.avi файлын ашыңыз. End.avi сегментін дәл осылай қосыңыз.
9-қадам
Бейнені сақтау үшін қосымшаны конфигурациялаңыз. Ctrl + R пернелер тіркесімін басу арқылы бейне кадр жиілігін басқару диалогын ашыңыз. Бастапқы параметрлерді орнатыңыз. Ол үшін Өзгерістер жоқ және Барлық кадрларды өңдеу параметрлерін таңдаңыз.
Аудио және бейне ағындарының қысу параметрлерін реттеңіз. Бейне және аудио мәзірлеріндегі толық өңдеу режимі параметрлерін тексеріңіз. Ctrl + P пернелерін басыңыз. Бейне кодерді таңдаңыз және конфигурациялаңыз. OK түймесін басыңыз. Дыбыс және қысу … мәзірінің тармақтарын таңдаңыз. Дыбыстық кодерді таңдаңыз және конфигурациялаңыз. OK түймесін басыңыз.
10-қадам
Баяу қимылдайтын бейнені сақтаңыз. F7 пернесін басыңыз. Сақталатын файлдың атын көрсетіңіз. «Сақтау» батырмасын басыңыз. Жазу процесінің аяқталуын күтіңіз.






