Графикалық дизайндағы тенденция, кейінірек ASCII өнері деп аталды, ХІХ ғасырдың ортасында ерекшелене бастады. Оның тұжырымдамасы - шартты белгілерден кескіндер жасау. ASCII өнері жазу машинкалары пайда болғаннан кейін таралды және біраз уақытқа дейін өнер болып саналды. Бүгінгі таңда компьютерлік бағдарламалардың көмегімен кез-келген адам символдардан фотосурет жасай алады.
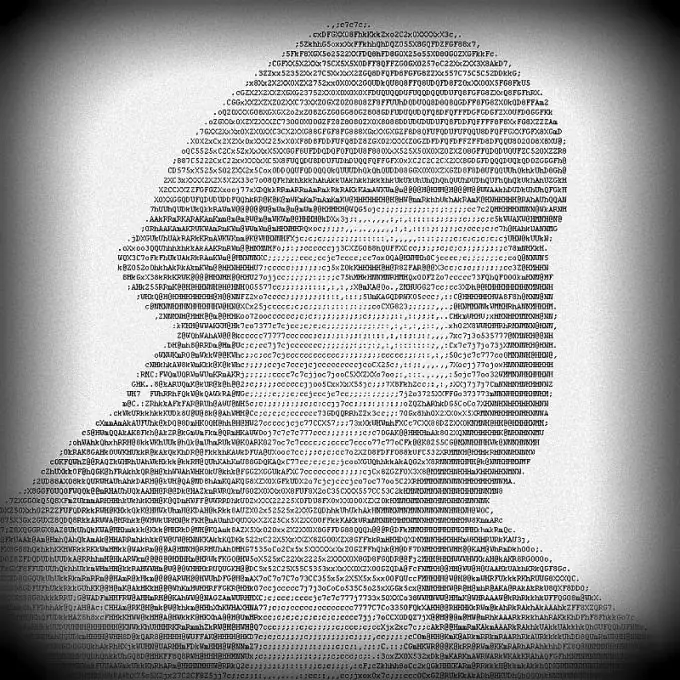
Бұл қажетті
- - Интернетке қол жетімділік;
- - Windows компьютері.
Нұсқаулық
1-қадам
Фотосуретті GIMP графикалық редакторына салыңыз. Ол үшін Ctrl + O пернетақта үдеткішін қолданыңыз немесе мәзірден «Файл» және «Ашу …» тармақтарын таңдаңыз. Пайда болған Кескінді ашу диалогтық терезесінің Орындар тізімінен сақтау ортасын таңдаңыз. Қажетті каталогқа өтіңіз. Сурет файлын бөлектеңіз. «Ашу» батырмасын басыңыз. GIMP таратылымын gimp.org сайтынан тегін жүктеп алуға болады
2-қадам
Кескінді GIMP-де өңдеңіз. Оны қажет емес фрагменттерді жою арқылы кесіңіз. Фондық аймақтарды ақ түспен толтырыңыз. Ол үшін тиісті өң түсін орнатыңыз, фонның аймақтарын көрсету үшін таңдау құралдарын қолданыңыз («Ақылды қайшылар», «Іргелес аймақтарды таңдаңыз», «Түстер бойынша таңдаңыз» және т.б.), «Тазарту» тармағын таңдаңыз. «Өңдеу» мәзірін басыңыз немесе Del пернесін басыңыз. Суретті сұр реңкке салыңыз. «Құралдар», «Түс», «Десатурат» мәзірінен кезекпен таңдаңыз. Пайда болған диалог терезесінде қажетті параметрлерді көрсетіп, ОК батырмасын шертіңіз. Қажет болса, «Сурет» және «Сурет өлшемі» мәзір тармақтарын таңдау арқылы кескіннің физикалық ажыратымдылығын өзгертіңіз
3-қадам
Өзгертілген фотосуретті сақтаңыз. Ctrl + Shift + S пернелерін басыңыз немесе мәзірден «Файл» және «Басқаша сақтау …» тармағын таңдаңыз. Каталог пен файлдың атын көрсетіңіз. «Сақтау» батырмасын басыңыз
4-қадам
Тегін ASCII Generator бағдарламалық жасақтамасын жүктеңіз және қолдануды бастаңыз. Браузерде sourceforge.net/projects/ascgen2/ ашыңыз. Жүктеу түймесін басыңыз. Жүктеу процесі басталғанша күтіңіз. Оны қатты дискіге сақтаңыз. Алынған архивтен ascgen2.exe файлын шығарып алып, іске қосыңыз
5-қадам
Фотосуретті ASCII Generator-да ашыңыз. Ctrl + I пернелерін басыңыз немесе мәзірден Файл және Жүктеу кескінін таңдаңыз. Пайда болған тілқатысу терезесінде үшінші қадамда сақталған файлды көрсетіңіз. «Ашу …» батырмасын басыңыз
6-қадам
Рәміздерден фотосуретті сіздің қажеттіліктеріңізге ыңғайлы етіп жасау үшін ASCII Generator параметрлерін орнатыңыз. Жоғарғы құралдар тақтасындағы Өлшем өрістеріне көлденең және тігінен алынған кескіндегі таңбалар санына сәйкес мәндерді енгізіңіз. Таңбалар ашылмалы тізімінде ұрпақ үшін пайдаланылатын таңбалар жиынын таңдаңыз. Қаріп батырмасын шертіп, қолайлы қаріпті таңдаңыз. Оның бір бағытта болғаны жөн
7-қадам
Фотосуретті шартты белгілерден сақтаңыз. Ctrl + S пернелерін басыңыз немесе Басқаша сақтау пәрменін таңдаңыз. негізгі мәзірдің Файл бөлімінде. Пайда болған диалог терезесінде нәтижені мәтін ретінде сақтағыңыз келсе, Текст батырмасын басыңыз. Егер таңбалардан тұратын фотосуреті бар графикалық файл жасағыңыз келсе, Сурет батырмасын басыңыз. OK түймесін басыңыз. Мақсатты каталогты және алынған файлдың атын көрсетіңіз. «Сақтау» батырмасын басыңыз.






