Аудио файлдарға қосылу - бұл аудио редактор бағдарламасының көмегімен орындалатын аса қиын операция емес. Файлдарды тігуге арналған құралдарды таңдау қандай нәтиже алғыңыз келетініне байланысты.
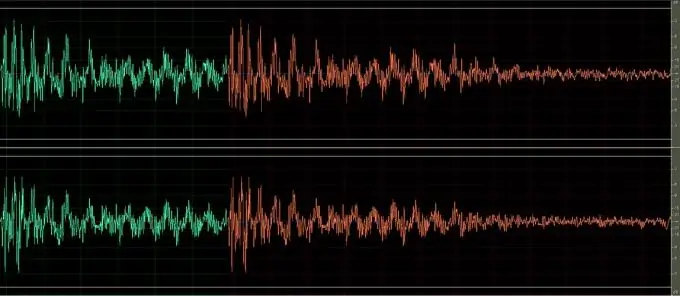
Бұл қажетті
- - Adobe Audition бағдарламасы;
- - желімделетін файлдар.
Нұсқаулық
1-қадам
Біріктіргіңіз келетін файлдарды редактор бағдарламасына салыңыз. Мұны файлдарды бағдарлама терезесіне апару арқылы немесе Файл мәзіріндегі Ашу пәрменін қолдану арқылы жасауға болады.
2-қадам
Егер сізге тек бір файлдағы дыбысты екіншісіндегі дыбысқа ретімен ойнайтындай етіп желімдеу керек болса, екінші файлдың мазмұнын көшіріп, біріншісінің соңына қойыңыз. Ол үшін екінші файлдың атын тінтуірдің оң жағымен басып, Файлды өңдеу пәрменін таңдаңыз. Файлдағы дыбысты толығымен таңдау үшін Ctrl + A пернелер тіркесімін пайдаланыңыз. Оны Ctrl + C пернелері арқылы көшіріңіз.
3-қадам
Біріктірілген аудио тректі бастайтын файл атауын тінтуірдің оң жағымен басыңыз. Файлды қайта таңдаңыз. Меңзерді екінші файлдың мазмұнын қойғыңыз келетін жерге қойыңыз. Ctrl + V тіркесімін пайдаланып дыбыс енгізіңіз.
4-қадам
Дыбысты ойнату үшін бос орынды басып, нәтижені тыңдаңыз. Қажет болса, жаңа файл бөліктерінің көлемін реттеңіз. Ол үшін тінтуірдің көмегімен түзетуді қажет ететін жазба сегментін таңдап, оның көлемін Эффект мәзірінің Амплитудалық тобынан табуға болатын «Күшейту» сүзгісін қолданып өзгертіңіз. Жүгірткіні пайдаланып дыбыс деңгейін реттеңіз және нәтижені сүзгі параметрлері терезесіндегі ойнату түймесін басу арқылы тыңдаңыз. Егер сізге сүзгіні қолдану нәтижесі қанағаттанарлық болып көрінсе, «ОК» батырмасын басыңыз.
5-қадам
Егер сіз бір файлдағы дыбысты екінші файлмен қабаттастырғыңыз келсе, сізге Multitrack View режимі қажет. Оны пайдалану үшін файлдардың әрқайсысының атауын шертіп, мәтінмәндік мәзірді ашып, ішіндегі Multitrack кірістіру пунктін таңдаңыз. Жұмыс кеңістігінің ашылмалы тізімінен Multitrack View таңдаңыз. Аралықты басу арқылы біріктірілген дыбысты ойнатуды бастаңыз. Қажет болса, дыбыс деңгейін басқару арқылы тректердің біреуінің дыбысын реттеңіз.
6-қадам
Қажет болса, кез-келген файлды екіншісіне қатысты ауыстыруға болады. Ол үшін жылжытқыңыз келетін дыбыспен тректі нұқыңыз және мәтінмәндік мәзірден Қиып алу пунктін таңдаңыз. Курсорды дыбыс шығатын жерге қойыңыз да, оны Ctrl + V тіркесімімен қойыңыз.
7-қадам
Файлды Multitrack режимінен сақтау үшін Файл мәзірінің Экспорттау тобындағы Audio Mix Down командасын қолданыңыз. Сақталатын файлдың атауын, дискідегі сақталатын орынды көрсетіңіз. Ашылмалы тізімнен файл түрін таңдап, Сақтау батырмасын басыңыз.
8-қадам
Егер сіз қоюланған дыбысты әдеттегі редакциялау режимінен сақтап жатсаңыз, Файл мәзіріндегі Басқаша сақтау пәрменін қолданыңыз.






